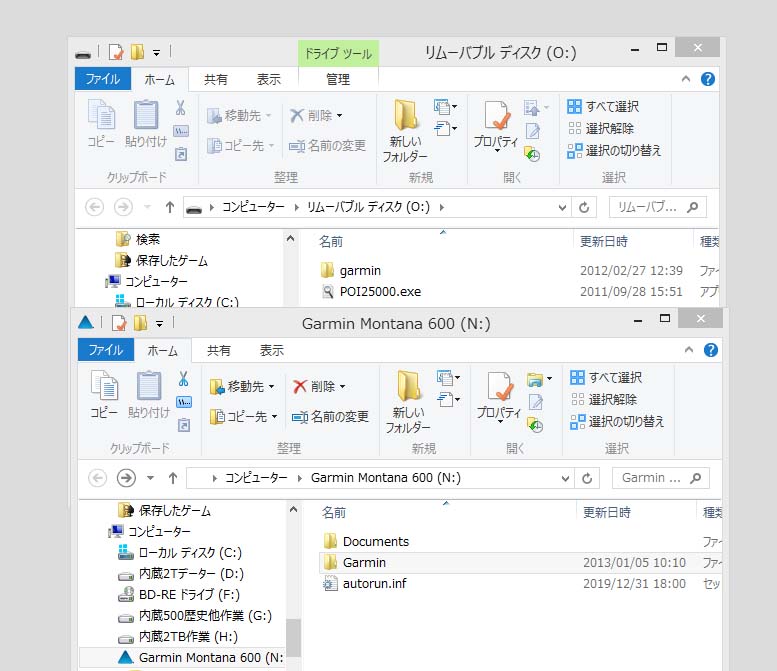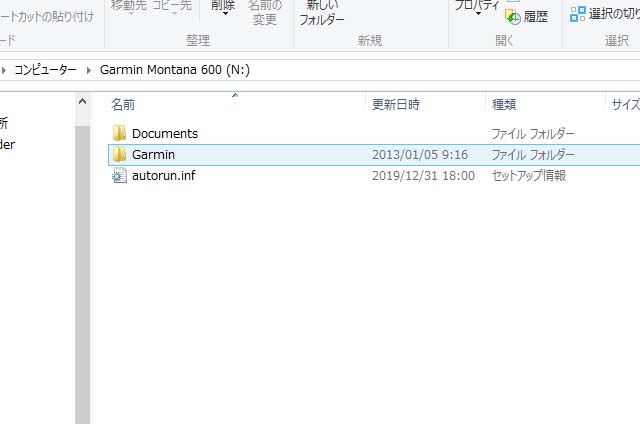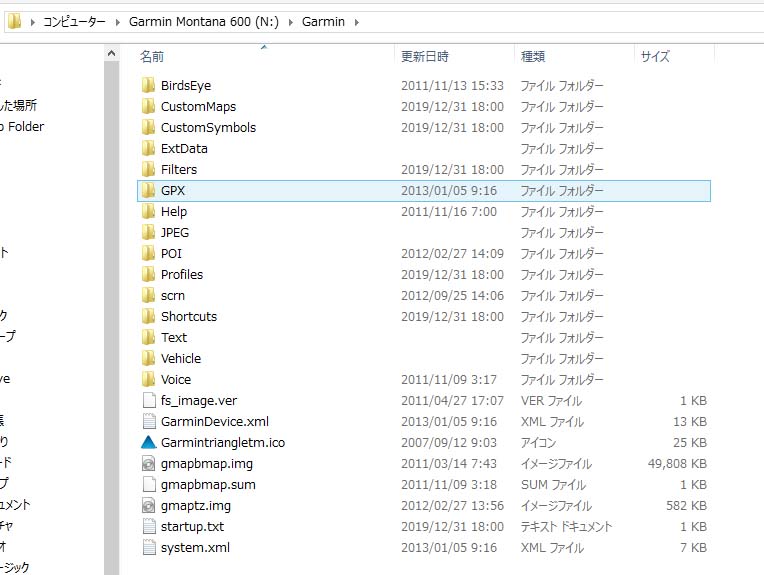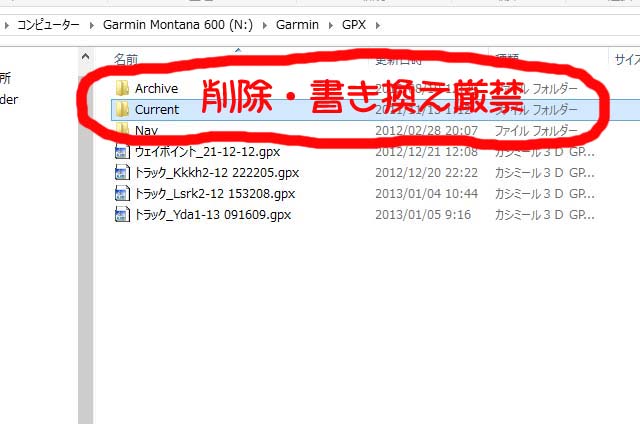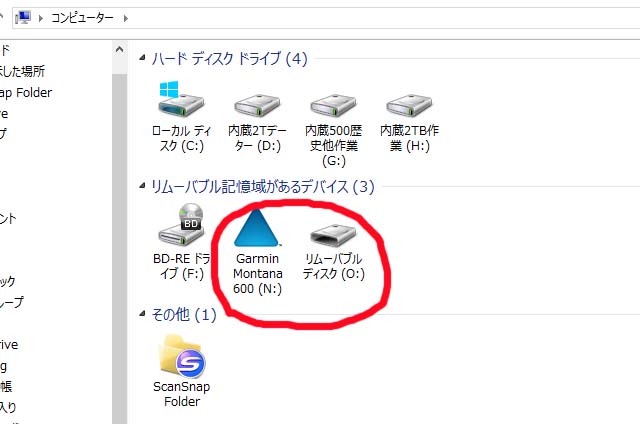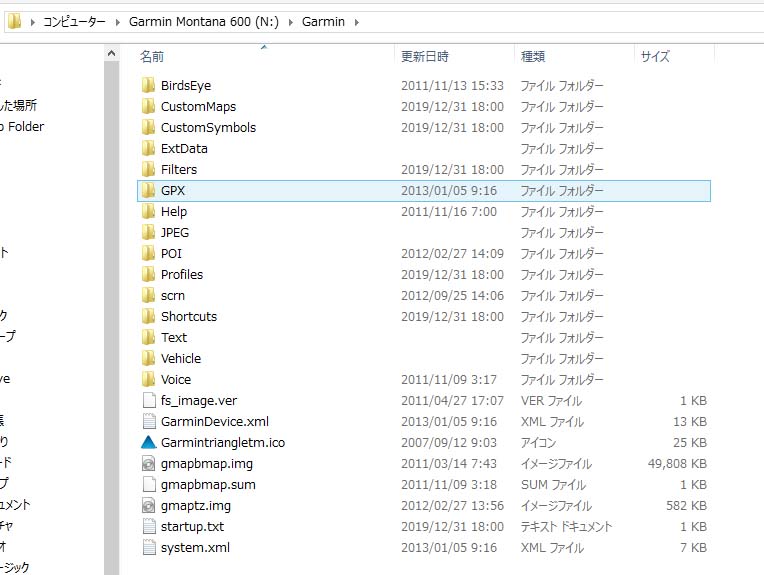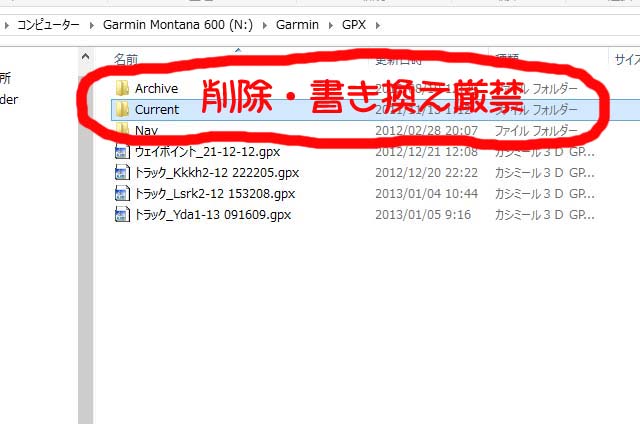|
|
|
|
|
|
GERMIN社のGPSについて・・・ |
|
|
|
|
|
※注意事項 |
|
|
この記事で、問題が起きた場合の責任は負いません。個人の責任範囲で参考にして下さい。
特に、フォルダーやファイルの削除、上書き等は取り返しの付かない状況を生みますので、不用意なファイルやフォルダーの削除や上書きは絶対にしないで下さい。 |
|
|
|
|
|
|
フォルダーやファイルの階層や役割を理解しましょう。 |
|
|
| ① |
先ずは、起動状態のPCに付属のUSBケーブルでGPSをつなぎます。(GPSは電源OFFの状態です) |
|
|
| ② |
暫く(10秒~30秒)待つと、PCがGPSを認識します。認識音が聞こえ、2つのウインドウが表示されます。 |
|
※私の場合は、「ドライブツール」ウインドウと「Garmin Montana 600」ドライブウインドウの2つが開きます。 |
|
|
|
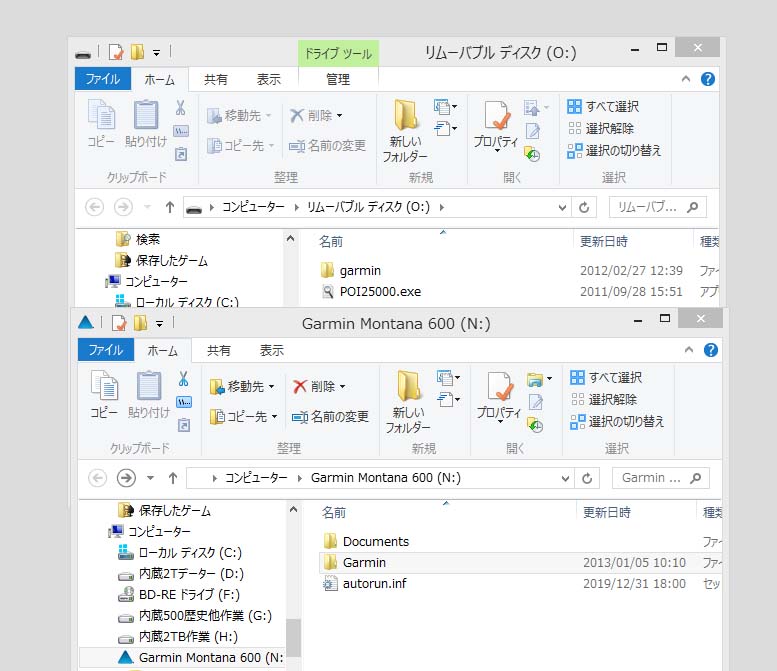 |
|
|
|
|
|
| ③ |
「ドライブツールウインドウ」はウインドウ画面右上の終了ボタン(×)で閉じます。 |
|
|
|
|
|
|
それでは、ファイルの構成を見ていきましょう。 |
|
|
|
|
|
| ① |
「Garmin」フォルダーを開いて見ましょう。・・この中にデーターが格納されています。
※他のフォルダーやファイルは触れないようにしましょう。
|
|
|
|
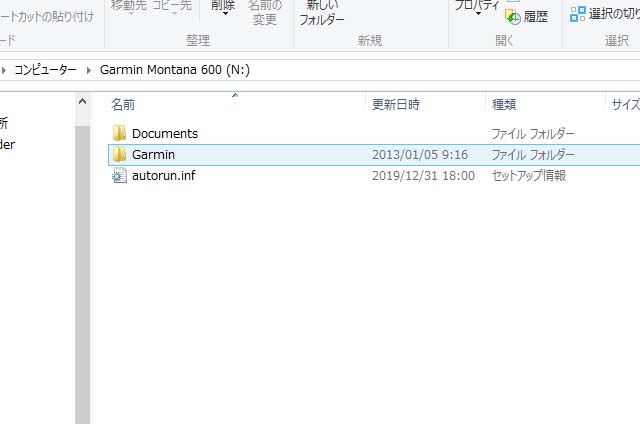 |
|
|
| ② |
「Garmin」フォルダーをダブルクリックします。・・以下のウインドウが開きます。
開いたウインドウに機能に必要なフォルダーやファイルが見えます。それぞれは大事なフォルダーやファイルですから、消したり書き換えたりしないで下さい。あまり興味を持ちすぎない方が良いでしょう。 |
|
|
|
|
|
|
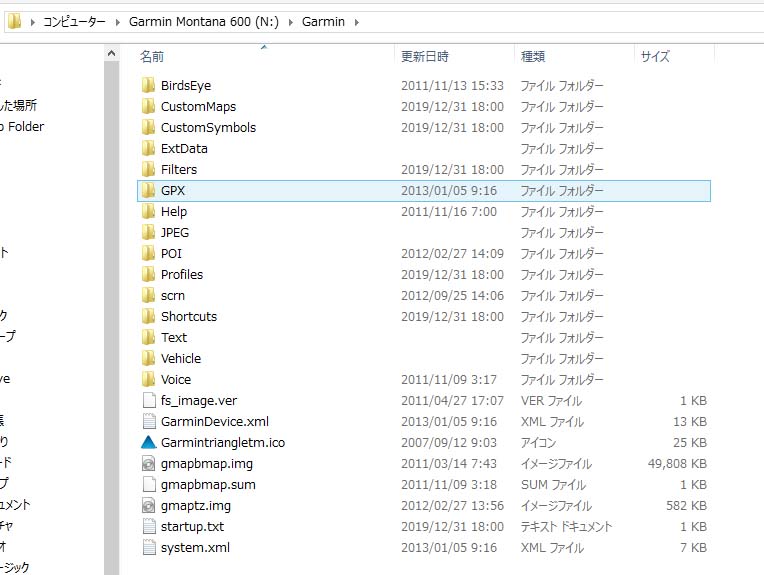 |
|
|
|
|
|
| ③ |
さて、移動軌跡(トラックログ)やウエイポイントは?
「GPX」フォルダーに格納されています。開いて見ましょう。「GPX」フォルダーをダブルクリックして開いて下さい。 |
|
|
| ④ |
「GPX」フォルダーウインドウが開き、ウエイポイントやトラックが保存されている事が確認出来ます。
さらに、ArchiveやCurrentやNavフォルダーが見えます。
Currentフォルダーは、現在記録中のトラックやウエイポイントイが格納されています。開いても問題ありませんが、削除はしないで下さい。、ArchiveやCurrentやNavフォルダーはその名称から機能はおおよそ理解出来ると思います。 |
|
|
|
|
|
|
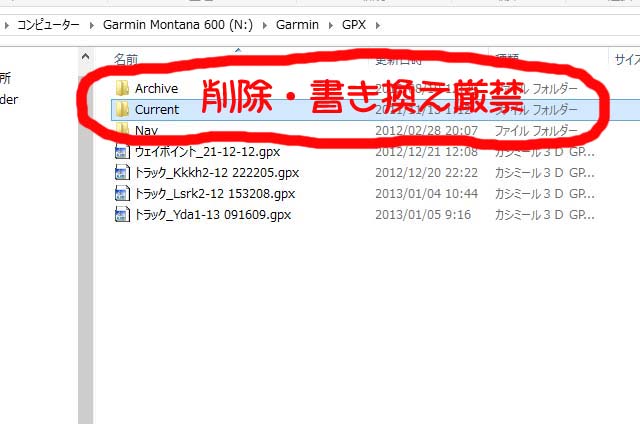 |
|
|
|
|
|
■GPXフォルダーに表示されている、ウエイポイントやトラックデータは、ここから直接PC上のドライブやフォルダー(デスクトップ画面でも可)にコピー&ペースト可能です。この画面からの削除も可能です。
※ウエイポイントファイル、トラックファイル以外は絶対に削除しない事。フォルダー削除厳禁。
|
|
|
|
|
|
|
マイコンピューターからフォルダーを開く方法 |
|
|
|
|
|
| ① |
GPSの電源OFFの状態で、PCにUSBケーブル接続します。 |
|
|
| ② |
暫く(10秒~30秒)待つと、PCがGPSを認識します。認識音が聞こえ、2つのウインドウが表示されます。 |
|
※私の場合は、「ドライブツール」ウインドウと「Garmin Montana 600」ドライブウインドウの2つが開きます。 |
|
|
| ③ |
開いた「ドライブツール」ウインドウと「Garmin Montana 600」ドライブウインドウを閉じます。 |
|
|
| ④ |
マイコンピューターを開きます。 |
|
マイコンピューターを開くと・・・「Garmin Montana 600」と「リムーバブルディスク」アイコンが表示されています。(それぞれ接続された機種のファイルが開きます。) |
|
|
|
|
|
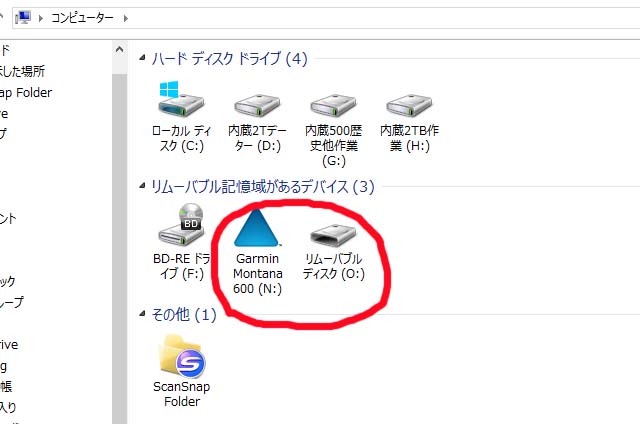 |
|
|
|
|
|
| 「リムーバブルディスク」には、日本語化のファイルプログラムが格納されています。GARMIN本体を日本語化するソフトです。これを実行した経験がないので、起動・実行させないで下さい。 |
|
|
|
|
|
|
| ⑤ |
「Garmin Montana 600」フォルダーを開きます。・・ダブルクリックで以下のウインドウが開きます。
※お手持ちの機種名が表示されます。 |
|
|
|
|
|
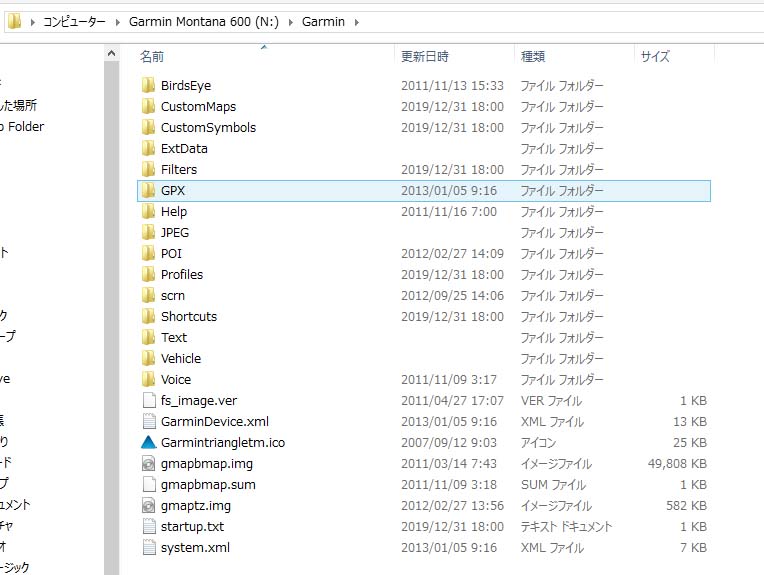 |
|
|
|
|
|
| ⑥ |
GPXフォルダーを開きます。 |
|
GPXフォルダーが開き、保存されているウエイポイントやトラックが確認出来ます。
さらに、Archive や Current や Nav フォルダーが見えます。
Currentフォルダーは、現在記録中のトラックやウエイポイントイが格納されています。開いても問題ありませんが、削除はしないで下さい。、Archive や Current や Nav フォルダーはその名称から機能はおおよそ理解出来たと思います。
|
|
|
|
|
|
|
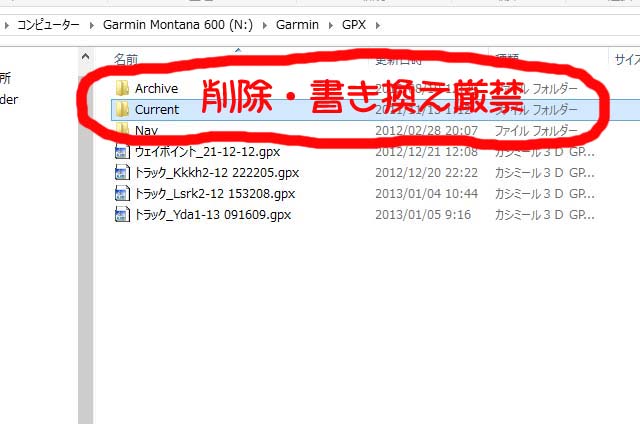 |
|
|
|
|
|
■GPXフォルダーに表示されている、ウエイポイントやトラックデータは、ここから直接PC上のドライブやフォルダー(デスクトップ画面でも可)にコピー&ペースト可能です。この画面からの削除も可能です。
※ウエイポイントファイル、トラックファイル以外は絶対に削除しない事。フォルダー削除厳禁。 |
|
|
|
|
|